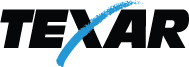Anywhere Access Login Instructions
Unsure how to login to Anywhere Access? If this is your first time to login to Anywhere Access, follow these steps. You won't have to repeat these steps on return visits.
Usernames & Passwords
Anywhere Access has some basic restrictions on usernames and passwords. They are as follows:
Username:
- Minimum length is 8 characters
- Maximum length is 12 characters
- Cannot start with a number
WE HAVE UPDATED OUR PASSWORD STANDARDS!
Password:
- Minimum length is 8 characters
- Maximum length is 10 characters
- Cannot contain any part of the username
If you have any questions about your username and password or difficulties with the following instructions, please do not hesitate to contact us at 903.223.0000 or by clicking here.
Your First Login
Step 1
When first logging into Anywhere Access, you’ll be prompted to enter your Anywhere Access ID, which is your username. Enter your username and click Submit or press the Enter/Return key.
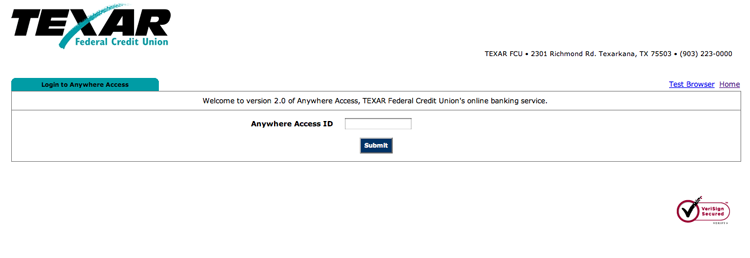
Step 2
You will then be prompted to enter your initial, temporary password. Enter your password here and click Submit or press the Enter/Return key.
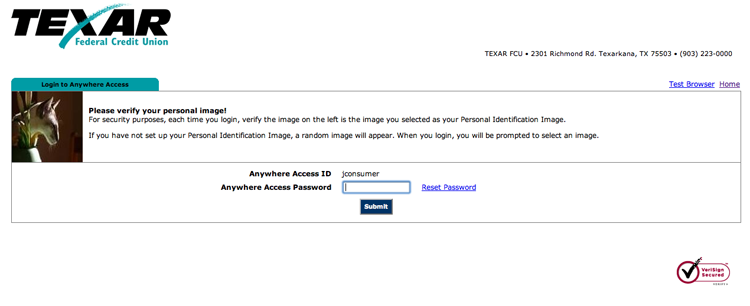
Step 3
Once you have entered your username and password, you will need to review and agree to the Online Agreement to continue. Once you have read the agreement, click the checkbox next to I Agree in the lower left-hand corner of your screen and click Accept. If you do not agree to the terms and conditions in the Online Agreement, close your Web browser or click Decline. You will not be able to use Anywhere Access without acceptance of the Online Agreement.
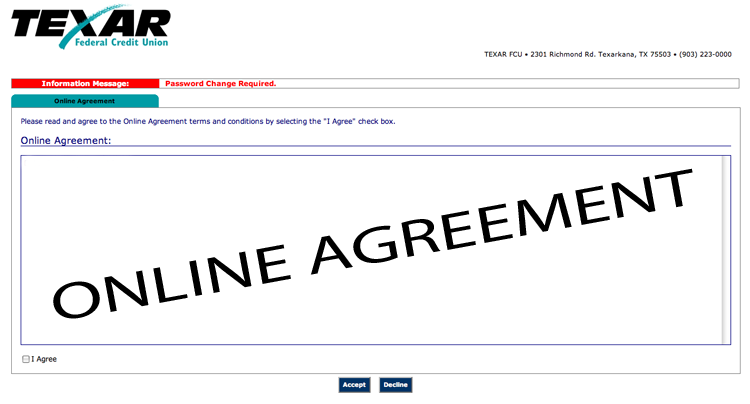
Step 4
Upon your first login to Anywhere Access, you will be required to change your password. You will also have the opportunity to change your Anywhere Access ID at this time. The password change is required, however, both the ID and password can be changed at any time from within Anywhere Access.
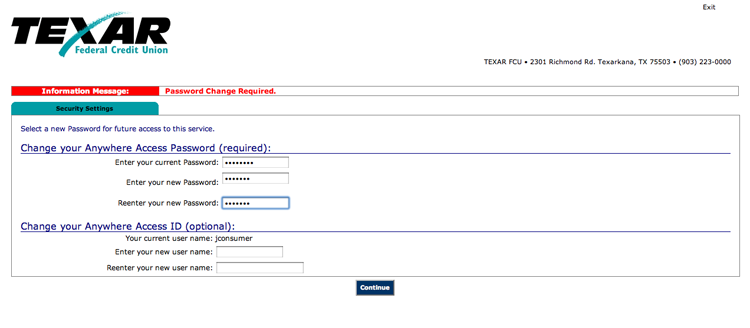
Step 5
You will now be prompted to choose your secure watermark, also referred to as your Personal Identification Image, for authentication purposes. This watermark will be displayed to you on each and every login and will be displayed in the bottom left-hand corner of each page within Anywhere Access. Seeing your secure watermark while conducting business through Anywhere Access will give you the piece of mind that you are doing business with TEXAR and have not been redirected to a malicious Web site.
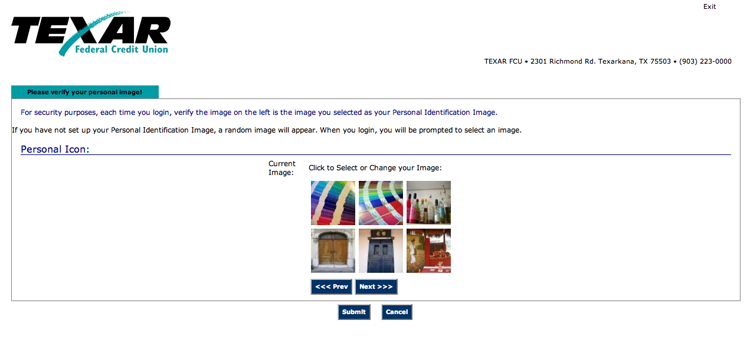
Step 6
After selecting your secure watermark, you will be asked to choose and answer three security questions. These questions will be displayed to you in the event that activity takes place on your account that is not your normal online banking behavior. For example, if you normally login and review history and all of a sudden attempt to transfer a large amount of money from your savings account to your checking account, you may be prompted with one of these questions to verify that you are indeed the authorized user on this account.
Step 7
Choose and answer challenge questions.
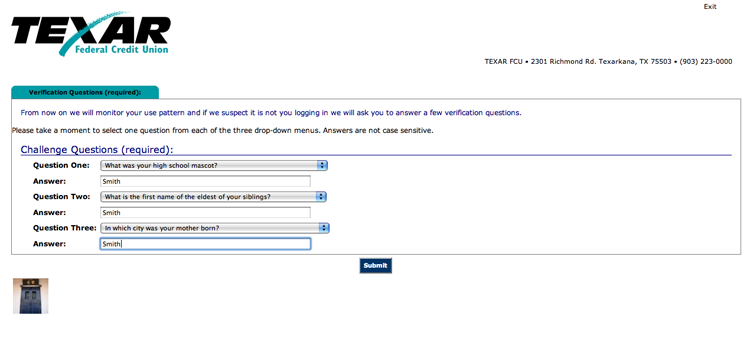
Step 8
Once you have all of your verification questions and answers setup, you will be prompted to verify your e-mail address. Please make sure your e-mail address is correct or change it now. This address will be used if you forget your password and request it to be reset.
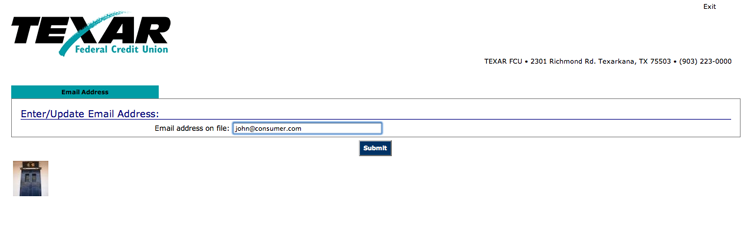
Now that you have completed the initial login process, you will be greeted with the Anywhere Access home page displaying your account information overview.
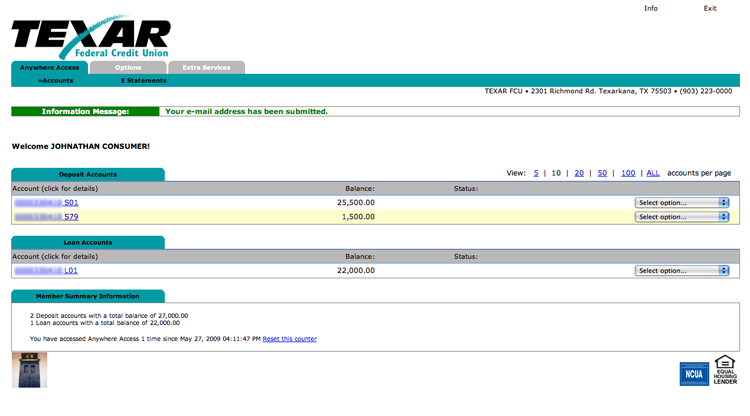
You’re now ready to explore and enjoy the features of Anywhere Access!
Again, if you have any questions, please contact us or call us at 903.223.0000.